How to use Password Agent with Microsoft OneDrive
This document helps you to set up OneDrive on Windows, so you can synchronize Password Agent files between different devices. If you have recent Windows 10 or 11 then you likely already have OneDrive installed and also have Microsoft account, which is required to use OneDrive. If not you can create a new account or use Google Drive instead.
Before continuing make sure you have read introduction about cloud sync with Password Agent, so you know what can and what cannot be achieved.
Setup OneDrive on Windows
OneDrive is pre-installed by default on Windows 10/11, so you usually do not need to install it manually. If you do then you can find it at Microsoft web site.
If you have OneDrive installed then you see OneDrive virtual folder in File Explorer, as shown on screenshot below.
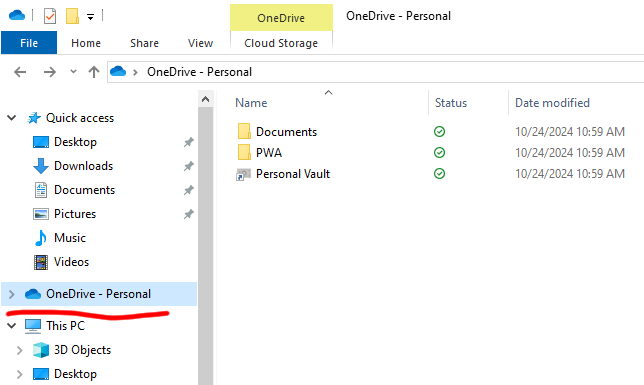
“False” file conflicts on OneDrive: As of this writing, OneDrive has an annoying issue, where a file that is being open in Password Agent on Windows it is updated in cloud, but when the open file is closed in Password Agent without modification, OneDrive will sync the file from cloud and thinks there was file conflict even the file has not changed on Windows. It keeps old version of the file with appended number and such files can be deleted from your cloud folder (but be sure not to delete your original file).
Select the OneDrive folder to display it’s contents. If you are not signed in to OneDrive, a window will be shown allowing you to sign in with your Microsoft account. On last sign-in step you’ll see prompt that this sign-in information will be available to all apps – you can minimize that if you press small button “Only Microsoft apps” above.
OneDrive may then show screen “Backup folders on this PC” (see screenshot below) – for Password Agent you do not need to select any folders to backup, we will add our folder in the next step manually. Press button “I’ll do it later” to skip backup folders setup.
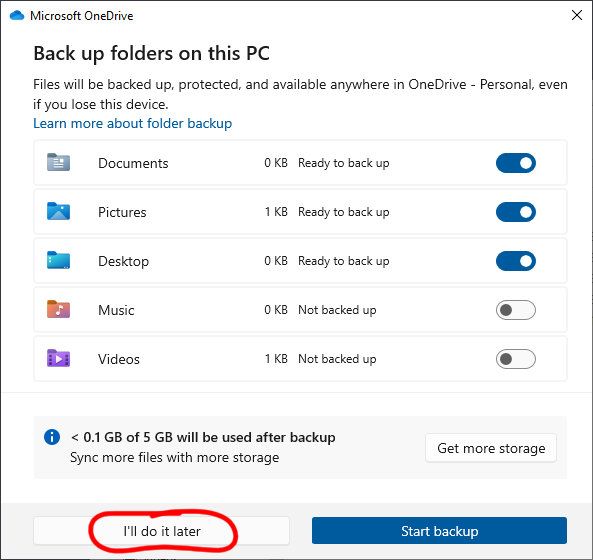
Move your Password Agent data files to OneDrive
Once OneDrive setup has finished select OneDrive folder in File Explorer. This folder can be empty or you may see your existing files/folders there.

Create new folder to store Password Agent files. On the screenshot above folder named “PWA” was created for this purpose. Of course you can name it like “Passwords”, but such naming gets more attention from potential passers by than is needed.
After new folder has been created you can make it available offline, then OneDrive will automatically keep this folder’s contents locally available, in case you have lost network connectivity. Also files load much more quickly if these are already downloaded before opening in Password Agent. Note: This setting is device/computer based, you need to mark this folder for offline use on each of your devices/computers where you want to have Password Agent files to be always available.
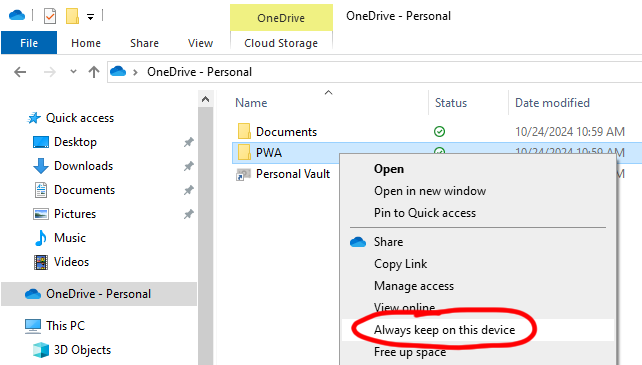
To make the Password Agent folder available offline right-click it to invoke context menu, then toggle Always keep on this device menu item to show check mark (see screenshot above, where the menu command is not yet invoked). This command is on/off toggle, so you can turn the feature on and off from the same command. If it is active then it has check mark and files available offline will have fully green check mark in Status column in File Explorer.
Now open your newly created folder and move* your Password Agent data file(s) from current location to the new folder on OneDrive. You can skip copying any .old files, which are automatically maintained older versions of the files – these slow down syncing. You cannot move file that is currently open in Password Agent, so close (not minimize) Password Agent before moving files. If you don’t know where your existing data files are located then please see Locating Password Agent data files.
*) Make backup of your files first, but in the end you need to have all files in one location to avoid situation where you mistakenly open and use same file from different source and will end up having seemingly same files with different content.
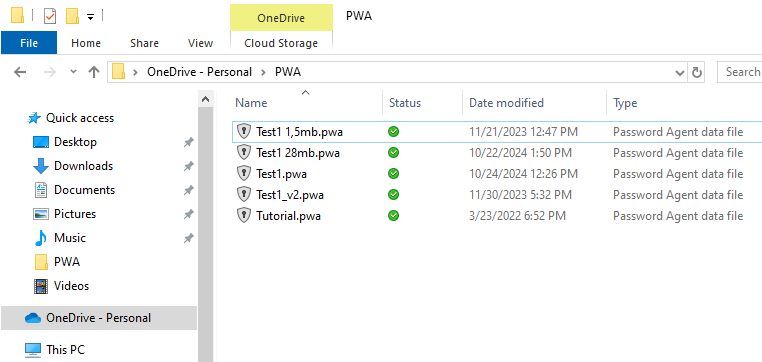
Above fully green mark in Status column means the file is synced with OneDrive server and also available locally (offline).
Open files directly form OneDrive
Now when you have finished moving your files to OneDrive folder, you can open your files directly from OneDrive. In File Explorer double-click a data file residing on OneDrive to open it in Password Agent, or if you do not have file association, open a file from Password Agent using menu command File | Open (be sure to browse file from virtual OneDrive folder).
In Password Agent file name is displayed on status bar along with last modification time (from version 2024.9.24, screenshot below). Confirm that you are using a file from OneDrive. Since you earlier used file(s) from your local system, it is recommended that you now clean your old recently used files list in Password Agent, for this use menu command File | Open recent | Manage list | Remove all. If you do not clean it you may accidentally re-open wrong file (old version) from local system, instead of cloud drive, and keep using it without noticing.

Important! OneDrive software cannot update files that are open in Password Agent
It is important to remember that when you open (unlock) a file in Windows version of Password Agent then OneDrive software cannot update the open file locally if it has changed in the cloud (as long as the file is open). To get the update you need to lock unlocked file, then after some time the file gets updated. If you work with cloud files that are updated elsewhere, then you should configure Password Agent to lock open file(s) after inactivity period. For this open program settings and change User activity timeout to 10 (minutes, default) and User inactivity action to Lock open files (default).
To know if you have up to data file to open, inspect last modification time on status bar of Password Agent (screenshot above) – if you know the file has been modified in the cloud, but you still see older date then the local file has not been updated from the cloud. Do not edit the file until you get up to date copy, otherwise you will get file conflict and two different file versions. If the file is open then lock it and wait until it is updated by OneNote software. The last modification time on status bar is updated automatically when file is updated.
File conflicts and reverting to different file version
Using Password Agent with OneDrive requires some attention to not overwrite newer data file with older. If this or some other issue has happened, like file corruption, then you can see older file versions kept by OneDrive and also revert to older version with minimal effort (latter not possible with Google Drive in Windows, at time of writing).
Note: You may see .old1 etc files next to your data file, these are made by Windows version only. We are trying to get rid of such files on cloud drives, with upcoming update. You better use OneDrive means to recover older file version as that also includes changes made by Android version, which do not create .old files.
Open your OneDrive folder that contains Password Agent files, right-click a file to display context menu and choose menu command Version history (see screenshot below). On Windows 11 you need to first invoke Show more options command from context menu, then additional OneDrive commands will be visible in context menu.
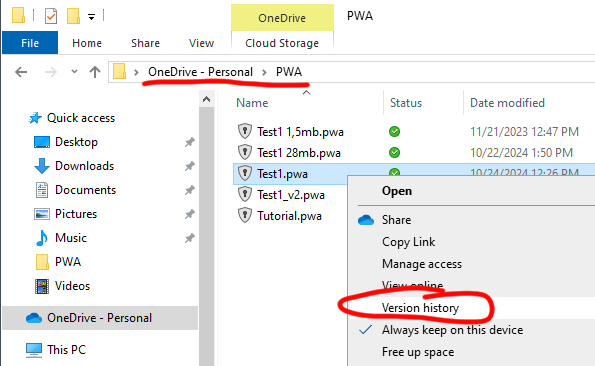
A window is opened, displaying available file versions. If you need to revert to older version open popup menu under More options button and select menu command Restore (see screenshot below). The Restore menu item is visible only if you have selected older version. Restoring a file will replace current version with restored version. The restore procedure is global and affects all devices which access the file.
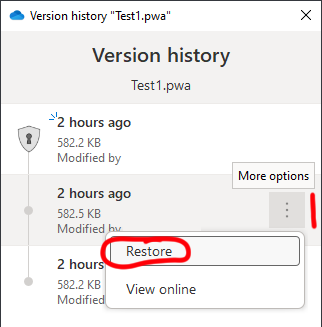
Note: When you change master password due to security concern then file versions that can be accessed with previous password can be found in cloud file history, unless you manually delete these from cloud file history.
Accessing OneDrive from multiple computers
If you have multiple computers then you can now configure other computers to open file(s) from this OneDrive folder. Just setup OneDrive, mark folder with Password Agent data files as available offline, then open data file directly from OneDrive and clean old recent files list.
Accessing OneDrive from Android app
See topic How to open file from cloud drive on Android.
Always use the latest version of Password Agent
As we continuously update and improve Password Agent compatibility with major cloud services it is recommended to use the latest version of the program for best results.