How to open file from cloud drive on Android
This document assumes you have installed a cloud drive app (Microsoft OneDrive, Google Drive, etc.) on Android and are signed in, so you can see files/folders you have added to the drive on a Windows computer.
It is important to remember that any modifications you make to a file opened from a cloud drive will be automatically saved back to the cloud.
Opening files from a cloud drive
- On Password Agent main screen, press the
Browse file...button.
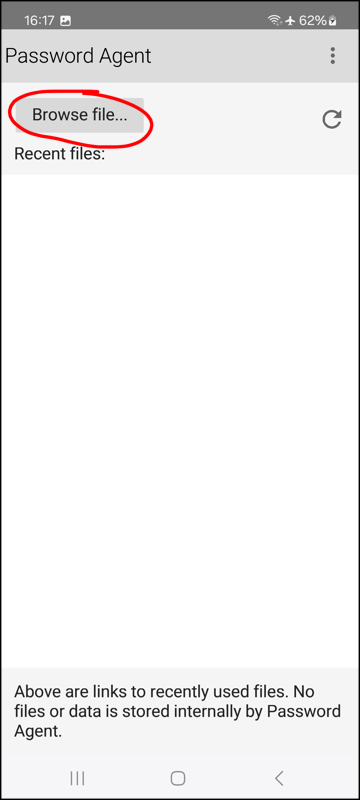
- The system file picker is displayed (layout and initial folder may be different than on the screenshot below). In the system file picker, press the top-left menu button to show the
Open frommenu, which shows available content providers.
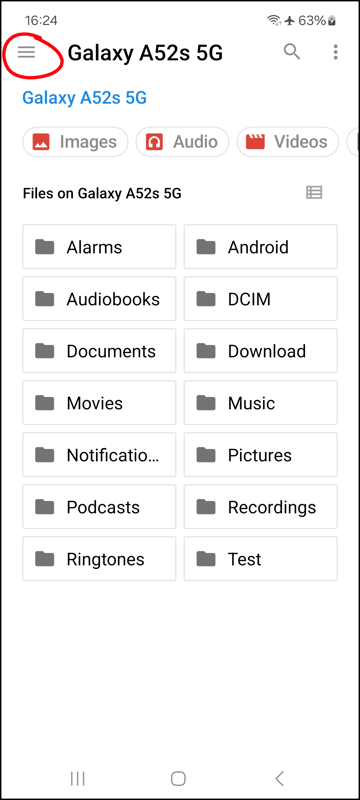
- In the
Open frommenu, select your cloud drive provider (Microsoft OneDrive, Google Drive, etc).
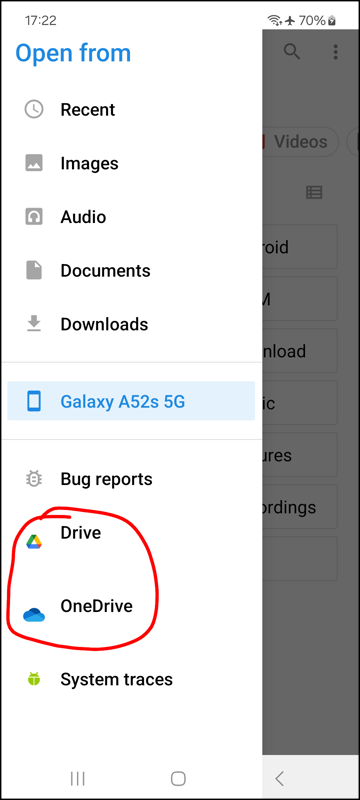
- Now, folders and files from the selected cloud drive are displayed. Navigate to the folder that contains your Password Agent data files and tap on a file to open. Note that the speed of the cloud drive is much lower than your device memory, so loading/saving to a cloud file will take more time, and Password Agent may seem frozen for a moment when loading a file.
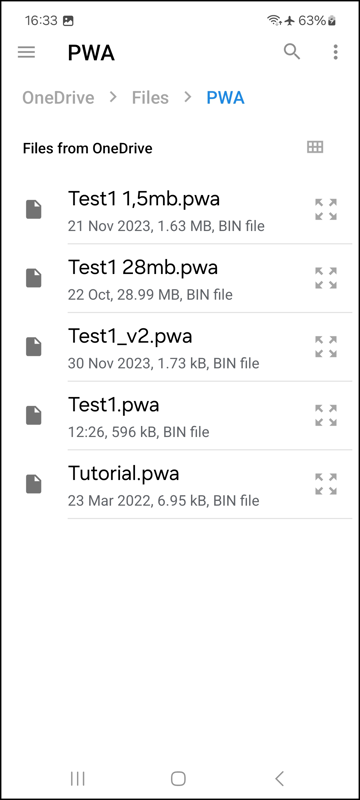
- On successful open, you’ll see the Unlock screen in Password Agent, asking for the master password of the file. The file was also added to the recent files list, so from now on you can open it with one tap, instead of browsing through the system file picker. However, if in the future an error message about missing permissions is displayed when trying to open the file through the recent files list, then you need to browse the file again using the system file picker to update the file link (remove the old recent files link manually).
Make Password Agent files available offline
It is recommended to make the folder containing Password Agent data files available offline. The cloud drive app will automatically keep this folder’s contents locally available in case you lose network connectivity. Also, files load much more quickly if they are already downloaded before opening in Password Agent. Note: This setting is device/computer-based, so you need to mark this folder for offline use on each of your devices/computers where you want to have Password Agent files always available.
Microsoft OneDrive
-
Run the OneDrive app on Android
-
Switch to the Files screen and open the folder where you store Password Agent data files. In the screenshot below, we opened a folder named “PWA” that we created in the Windows tutorial.
-
To make a file available offline, tap the menu button next to the file name and tap on the popup menu item
Make available offline. This menu item is an on/off toggle, so you can turn the feature on and off from the same item. Repeat this for all Password Agent data files in the folder.
Note: If you are a premium/paid user of OneDrive, you can make the entire folder available offline instead of each file separately, which is preferred. Then, any new/companion files will also be automatically made available offline in the future.
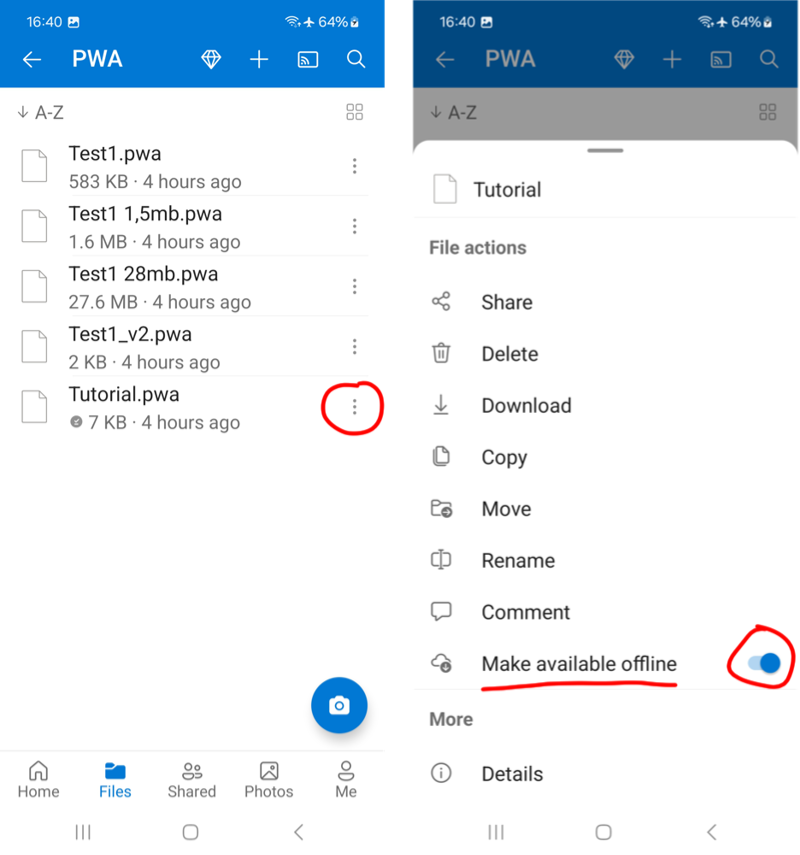
Google Drive
-
Run the Google Drive app on Android
-
From the My Drive tab, select the folder where you store Password Agent data files. In the Windows tutorial, we created a folder named “PWA”, but you may have used a different name.
-
To make a file available offline, tap the menu button next to the file name and tap on the popup menu item
Make available offline. This menu item is an on/off toggle, so you can turn the feature on and off from the same item. Repeat this for all Password Agent data files in the folder.